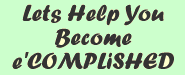|
The
Internet
If you're
new to the Internet or would simply like a little help, the
following FAQ's will help you get started and let you get
the most out of it.
Getting
Started
What
do I need to get on the Internet?
All
you need is a PC, a modem and a telephone or cable line, as
well as the necessary connection software which is called
a browser. Usually the browser is already loaded onto your
computer but upgrades can be provided by an Internet Service
Provider (ISP) and found in many magazine free disc's. menu
What
is a Modem?
A
modem is an external box or a card inside your PC that simply
translates computer signals into phone signals. This enables
a computer to communicate with another computer via a telephone
or cable line. You'll need a modem and an ISP to send e-mails
and surf the net. The faster your modem, the faster your connection.
The fastest modem you can currently buy is 56kbps (that is
kilobits per second), or you could consider an ISDN link,
Home Highway or Broadband. These services may not be available
in all areas. Your telephone or cable service provider will
be able to give you more information. menu
What
is a browser?
A
browser is software that allows you to view web sites. It
has a number of controls in the form of the menu bar, toolbar
and shortcut menu. Examples of browsers include Internet
Explorer and Netscape Navigator. You will need a minimum requirement
of Internet Explorer 4 or Netscape Navigator 4.08. Older versions
can create problems with accessing web sites.menu
How
do I know that I'm using the right browser?
If
you have recently purchased a new PC, it is likely to have
the latest of one of the two most popular browsers: Internet
Explorer or Netscape Navigator. Otherwise, click on Help on
the toolbar at the top of your browser. There will be an "About"
option to check which version you have. menu
How
do I upgrade my browser?
For
Internet Explorer -
on the Internet
Click
on the free Downloads link on the Microsoft site at:
www.microsoft.com/ie.
For
Internet Explorer - using
a CD Rom
Using
your Windows CD Rom or any CD with the latest browser version
on it
1
Insert CD
2
Select IE SETUP.EXE and follow the instructions.
This
will update browser to Internet Explorer.
For
Netscape Navigator - on
the Internet
Click
on the free Downloads link on the Netscape site at:
www.netscape.com/computing/download.
or select a CD as above.
How
secure is a web site?
When
passing sensitive information on the web, such as credit card
details - make sure you can see the Gold Lock during the transaction.
These web sites incorporate the latest encryption technology,
128-bit and greater. This means that your data is protected
and cannot be viewed by third parties. menu
Getting
the most out of the Internet
What
is a Flash plug-in?
Flash
Player from Macromedia is a browser plug-in that allows you
to view interactive content on web pages. To get the Flash
plug-in, you can download it from: www.macromedia.com
When
I try to download Flash from Macromedia, I get security warnings
from Microsoft Internet Explorer. What's going on?
On
Microsoft Windows, when you attempt to download and install
any ActiveX control in Internet Explorer 3.0 or higher, you
are often presented with a dialogue box that asks if you would
like to install the ActiveX control in question. One such
ActiveX control is Flash Player, which enables Internet Explorer
to display Flash content. The installation of Active controls
takes place without you ever leaving your Web browser. The
security dialogue box is presented to allow you to decide
whether to install the ActiveX control and to inform you who
created the control. Don't worry, if you're downloading Flash
from Macromedia, they're trustworthy. menu
What
is a cookie?
A
cookie is a piece of information sent to your PC when you
access a web site. When you return to that site, it recognizes
your user name. Cookies are generally used so that web
sites can identify which page they should send to the user
next.
If
you find the web pages keep going back to the same page, ensure
that cookies are accepted by your browser.
How
do I enable cookies?
If
you're using Internet Explorer version 4:
1
At toolbar select view
2
Select Internet Options
3
Select Advanced
4
and click on box Always accept cookies.
If
you're using Internet Explorer version 5 or above:
1
Select tools
2
Select Internet options
3
Click on Security tab
4
Click on Internet Zone and select Custom Level
5
Find Allow cookies and select Enable option
6
Under Accept per session cookies select Enable option.
If
you're using Netscape Navigator:
1
Select toolbar
2
Then Edit
3
Select Preferences
4
Click on Advanced and then Accept all cookies. menu
What
is 128-bit encryption?
128-bit
encryption is a secure form of encryption (Encryption is a
way of making information secret.) Due to the nature
of the information being passed between you and many sites,
encryption is used to ensure that your details cannot be viewed
by third parties.
I
have upgraded my Netscape browser but I'm still receiving
the 128-bit encryption message. What do I do now?
If
you have upgraded your browser from an earlier release, the
user profile used in that earlier version may have been carried
over into the upgraded one. This means it may not be
reading the 128-bit encryption. To correct this situation
you need to change your user profile:
To
change your user profile on a PC:
1
Start Menu
2
Click Netscape Communicator
3
Select Utilities
4
Click on User Profile manager
5
Finally, click on Create new profile.
To
change your user profile on a Macintosh:
1
Double click on the hard disc icon
2
Click on Netscape Communicator
3
Select User profile manager
4
Finally, click on Create new profile. menu
Internet
Explorer users will find that their user profile will change
automatically once they upgrade to the correct version.
What
is a security certificate?
Every
company that has a secure web site has a certificate issued
by a certificate authority to let the Internet users know
that the web site is genuine. Certificates can be issued by
a companies like Verisign or GeoTrust. If a browser is not
set to recognize Verisign certificates it may prevent the
customer from accessing the web site. To correct this, you
need to enable the certificate authority-Verisign:
For
Internet Explorer version 4:
1
At the toolbar, select View
2
Select Internet Options
3
Click on Content, followed by Authorities
4
Scroll across and tick Verisign Class 3 and 4
5
Finally, click on OK.
For
Internet Explorer version 5 and above:
1
At the toolbar or control panel
2
Select Internet Options
3
Click on Content, followed by Authorities
4
Scroll across and tick Verisign Class 3 and 4
5
Finally, click on OK.
For
Netscape Navigator:
1
Select the Security menu
2
Click on Signers (located in the certificates box)
3
Scroll down to Verisign Class 3 primary CA
4
Select Edit, ensure that the top three boxes are enabled
5
Finally, click on OK. menu
What
do these common error messages mean?
You
may receive error messages that are specific to a web site
if your browser does not meet the requirements mentioned above
or if you enter your security details incorrectly. If you
get the following messages, it may mean you have a network
problem and you should contact your network provider:
1
Internet Explorer cannot open site
2
cannot connect to server
3
the web site is unavailable menu
Always
check that the URL (Uniform Resource Locator - or simply,
the address of a web site) you have entered is correct.
Guide
to Downloading
If
you're new to the Internet, or new to downloading, this guide
can help.
How
do I create a Download Folder?
Before
you begin downloading I recommend that you create a NEW folder
(or "directory") on your hard drive for temporary
files. You could call it C:\MyDocuments\netstuff, for example.
Or, you could have a temporary folder on your desktop.
If
you use Windows Explorer:
1
Open Windows Explorer
2
Click on C: drive
3
Select the "File" menu option
4
Select "New", then "Folder"
5
When the folder called "New Folder" is created,
you can rename it "netstuff".
If
you are still using Windows 3.1 File Manager:
1
In File Manager, click on your C: drive
2
Select the "File" menu option
3
Select "Create Directory"
4
Enter the word "netstuff" to name the directory
5
Finally, click on OK.
Downloading
With Netscape
Click
on a Download Link, then a "Save As" window will
appear. In the "Save in" box, click on the pull-down
list and click on the "netstuff" folder on your
C: drive. The filename of the program you are downloading
will appear in the "File name" box. To start downloading,
click "Save". If Netscape shows you a message titled
"Unknown File Type," click on "Save File."
The file will start to download. When the download window
disappears,or the window asks you to close the file, the file
has finished downloading.
Downloading
with Internet Explorer
Click
on a download link, Internet Explorer will ask you "Would
you like to open this file or save it to your computer?"
1
Click on "Save"
2
Then a "Save As" window will appear.
3
In the "Save in" box, click on the pull-down list
and click on the "netstuff" folder on your C: drive.
The filename of the program you are downloading will appear
in the "File name" box. To start downloading, click
"Save". Watch as the file downloads. When the download
windows disappears, or the window asks you to close the file,
the file has finished downloading. menu
How
can I improve Download Times?
Downloading
may not be the final frontier. Nevertheless, it is one of
the most interesting and occasionally frustrating frontiers
on the Internet. There is a ton of stuff out there.
Still, pulling a file out of the ether-world and plopping
it onto your computer can be exasperating, at least until
you have a little bit of knowledge and the right software.
Fortunately, you came to the right place to get both.
The
problems
Though
downloading is many things, there are two things it isn't:
magic or rocket science. The chain of events is simple.
Clicking on a download link asks a server to feed the
file to your computer. The server is a computer, very
much like your own, but more powerful, and the file you requested
resides on its hard drive. How quickly you receive the
file depends on four things: the speed of your modem, how
busy the server is, where the server is, and how much traffic
is on the Internet.
Unfortunately,
the server can deny access to any modem. When it does,
your browser will pop an error message "anonymous access
denied" or "server returned extended information"
are the most common. They both mean the same thing:
the server (i.e. the computer that contains the requested
file) is too busy to process your request. There is
nothing wrong with your computer, there is no need to panic,
just try again later.
Finally,
you may have a fast modem, and a traffic-free server located
down the street, but still, due to Net congestion, get slow
downloads. In a way, the Internet resembles the highways
to which it is often compared. The Net has a fixed amount
of bandwidth, similar to the highway's lanes: the more folk
using the bandwidth, the slower the overall speed of traffic.
Accordingly, if you attempt to download during Internet
peak hours, your file will creep along with the rest of the
Internet congestion. menu
Internet
Explorer and Netscape Communicator
The
advantage of your browser is its simplicity. After all,
its already installed on your hard drive, the interface is
familiar, and a download is just a click away. On the
other hand, neither Internet Explorer nor Netscape allow you
to schedule downloads, resume broken downloads, or hunt for
the fastest download site. In the long run it's better
to learn the new download interface of a dedicated download
utility (like those below) than struggle with unreliable browser
downloads.
Get
Right
An
excellent download tool, GetRight can resume aborted downloads
no matter what the reason for the break. We've all started
a large download, made a cup of tea (or whatever) and return
hours later, only to find the download terminated mere kilobytes
from its completion. If you were downloading with Internet
Explorer or Netscape, you'd have to start from scratch. GetRight,
however, enables users to start the download right where you
left off.
GetRight
also includes a download scheduler -- a valuable tool on today's
clogged Internet arteries. The scheduler dials into
your ISP, downloads the file to a specified directory, and
even turns off your computer once the download is complete.
Additionally, GetRight will search for speedier download
sites for the selected file, allowing you to choose the quickest
site.
To summarize, GetRight will:
Accelerate speeds - download a file from several servers
at once.
Manage downloads better - no more lost files, easily see
what is in progress and find your finished downloads.
Recover downloads that are interrupted for any reason -
lost connections, crashes, etc.
Easy-to-use and powerful - works within your web browser
to make downloading a snap, but with easy access to advanced
features for power users.
Reliable - GetRight has been used by millions of people
all over the world to download Billions of files.
Fun - Play games in the window as you download.
Download
GetRight 6.2a free trial. You'll get lots
of reminders to buy, but it'll be worth it!
Click
Here: GetRight
Go!Zilla
Go!Zilla
is arguably the best downloading software available. It couples
a clear, drag and drop interface, with excellent reliability,
and more options than you can shake a modem at. As with GetRight,
downloading a file with Go!Zilla is normally easy. Occasionally,
however, you will need to cut and paste download links into
this download utility. When the program captures the link
it growls and a big eye winks. If there is a problem with
your download Tom Hanks will signal the fault with the now
famous "Houston, we have a problem".
Go!Zilla
offers everything you could want in a download utility: scheduled
downloads, broken download resumption, ongoing download status
display and quick file transfer. Like GetRight, Go!Zilla
will seek the fastest download site for your file. Unlike
GetRight, it seeks that site automatically. Moreover,
you can enter a known filename into Go!Zilla and tell it to
find a download location on the Net. Hot stuff!
To
Summarize, Go Zilla:
Downloads faster by searching out the fastest download locations
for any file
Automatically resumes from download errors and disconnects
Installs downloaded software automatically when the download
is complete
Automatically categorizes and sorts downloads (useful for
sorting MP3s, video clips, pictures, etc).
Monster Search provides users with the worlds fastest growing
file search engine
Automatically finds an alternate file location and downloads
the file if a user tries to download from a bad link.
Go!Zilla
Best Downloaded With

Net
Vampire version 4.0
Net
Vampire boasts many of the same features as GetRight and Go!Zilla.
It schedules multiple downloads, supports multiple download
locations, resumes broken downloads, monitors clicks in your
browser, and sports a straightforward drag and drop interface
and more.
Net
Vampire

by
Alex Shovkoplyas
ShareWare.
Which
downloading utility is best depends on what you need. If
you rarely download large files and find the Net congestion
bearable in the middle of the working day or other peak times
around the globe, then a browser may suffice. On the
other hand, if you frequently download large files, consider
"investing" in one of the downloading utilities.
menu
What
to do with EXE Files?
Very
often programs are compressed into a self-extracting EXE files
(the file extension is *EXE). For example, the file
name could be "bargain.exe".
Go
to Windows Explorer (or file manager if you are still using
Windows 3.1), find the file you have downloaded (for example,
in C:\netstuff), and double-click on the file. This
will automatically run the installation program (usually setup.exe
or install.exe). Simply follow the steps to install
the program. Most of the time the program's installation
program will create an icon which you can click to run the
program. You can find the icon on the Start Menu (if
you are using Windows 95/98/NT) or above, or in program manager
(if you are using Windows 3.1).
Sometimes
the EXE file you downloaded does not contain an installation
program. In this case you should double-click on the
file. This will automatically uncompress the files into
the same directory (for example, in C:\netstuff). To
run the program, go to C:\netstuff and click on the EXE program
file (not the file that you downloaded). menu
What
to do with ZIP Files?
A
lot of files downloaded from the Internet are in ZIP format
(the file extension is *ZIP). For example, the file
name could be "bargain.zip". These are compressed
files that contain many files. ZIP files are popular
because they are smaller, and therefore greatly reduce your
download time. After you have downloaded a ZIP file you need
to uncompress it. One of the most popular programs for unzipping
files with is WinZip.
WinZip
for Windows 95/98/NT or above
After
you have downloaded and installed WinZip you are now ready
to unzip the file. Go to Windows Explorer, My Documents
or DeskTop (or file manager if you are still using Windows
3.1), find the file you have downloaded (for example, in C:\netstuff),
and double-click on the file. This will automatically
open WinZip. The files displayed in WinZip are all the
files that are contained in the Zip file.
To
learn how to use WinZip:
1
Click "Help" on the main menu
2
Select "Brief Tutorial"
Or
to get started right away you can click the "Wizard"
button and follow the instructions (this will unzip all the
files in the ZIP file to a temporary folder, run the
installation program, then erase the temporary files). menu
Some
programs you may find useful, most free!
Below
are a selection of programs to help your management and productivity.
Some may have already been highlighted, but a second mention
won't hurt, will it?
Eudora
- www.eudora.com/
Heavy-duty management email program. Lite version is *free*.
Winzip
- www.winzip.com/
Winzip compresses files to make them smaller for emailing,
copying onto floppy discs or CD. Lite version is *fr'ee*
WS
FTP LE - www.wsftp.com/
This program uploads your web pages to your web host.
Lite version is *free*.
ICQ
- www.icq.com/
This program is to interactively communicate with other
people. It's *free*.
Norton
Anti-Virus Software -
www.symantec.com/
Arguably one of the best. Anti-virus is a must have.
Around $50.00
Web
Design Program - There are many *free* web design
and graphics design programs on the internet, most of
which will do a great job. However, when you can afford it,
" Macromedia Dreamweaver Studio MX" is in my opinion,
one of the best. |